Age cannot wither it, nor custom stale its considerable variety. Santa’s Secret Valley is back from a sojourn of 22 years in the land of Microsoft Windows, and it’s ready at last for mobile (Android) and the web. You can play the demo version of Santa’s Secret Valley (about a quarter of the game) in any modern web browser, or buy the inexpensive paid Android app through Google Play.
SSV, as we call it when pressed for time, is a graphical adventure game in which the player takes on the role of Fizbin, a particularly sleepy North Pole elf. One day in December, Santa puts Fizbin in charge of guarding three precious magical items that Santa will need on Christmas Eve: his boots, his bell and his famous red sack. It’s an easy-sounding assignment, but when Fizbin wakes up from a perfectly understandable sleep in Santa’s living-room, the three treasures have vanished.
Santa’s well-laid plans have gone south, and now Fizbin — you, the player — must do the same. The road to adventure lies through that open window and across the snowy waste beyond.
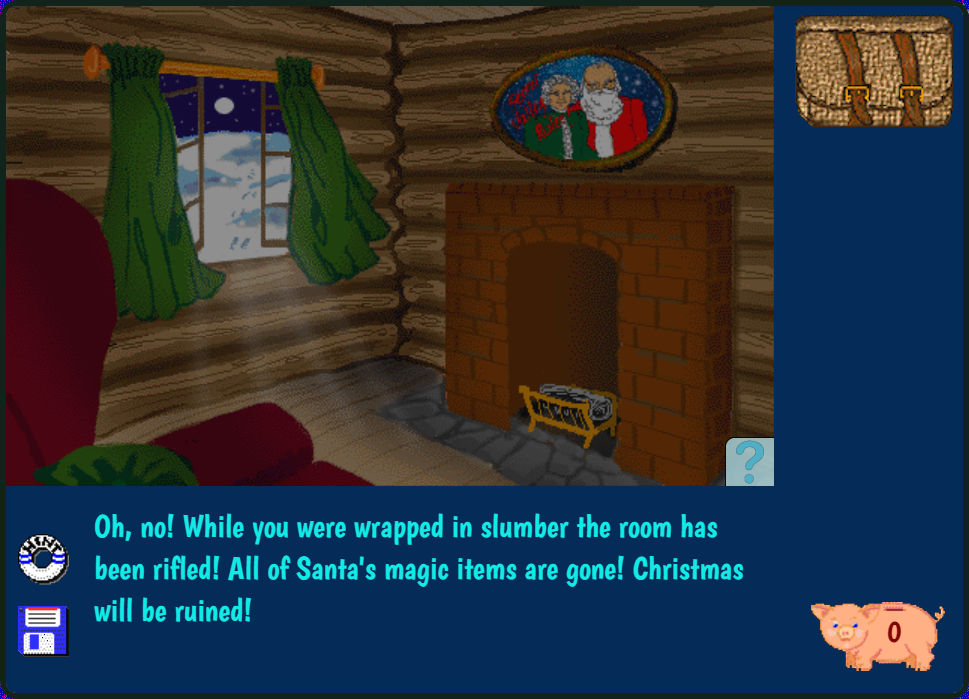
In Santa’s Secret Valley, you interact with a scene by clicking or tapping areas within it. Mouse users will see the pointer assume different shapes in different parts of the scene. Mobile users can get this information by tapping the Reveal Hotspots tool, the question-mark button at the bottom right corner of the scene: the mouse pointers used in the scene are displayed for a few seconds, each centered over the area where it applies. In this scene, Reveal Hotspots will show two active areas: the window and the portrait.
What really defines an adventure game is not adventures so much as puzzles, and you’ll find plenty of those in SSV. A puzzle can take many forms: locks whose combination you have to work out, mazes you have to navigate, objects whose hidden purpose you must discover, and unexpected connections between things or places that you must unravel. As you journey through the game you need to be observant, for you never know when some innocent-seeming feature of a scene will turn out to be a critical clue. It is a good policy to be suspicious of all things in all scenes in case there is more to them than meets the eye.

An early puzzle in SSV is the combination lock to the left of the door in this scene. The gold buttons provide a musical clue if you have enabled sound effects. If you are playing on a system without a mouse, as illustrated here, the scene includes a Magnify tool at the bottom left. When this button is present, activating it zooms in on some feature — in this case, the button panel — so that touch users can interact with it at a more convenient scale.
A problem with some puzzles, and some adventure games, is getting stuck: you may find yourself wandering about the game world in frustration, unable even to guess how and where progress can be made. A degree of frustration can be a good thing — it spurs creativity — but before it starts to threaten your health in SSV, you should turn to our comprehensive hint wizard. The wizard can give you tips about the scene you’re in or about something you’re carrying. It can guide you through a maze or give you advice on what to try next. It can even teach you how to use the hint wizard. The catch is that using most hints costs you “hint points”, which are tracked throughout play, and don’t go away even if you restart the game. How many hint points you are willing to run up in the course of completing the adventure is up to you. For the sake of honor, or bragging rights, you might wish to keep your hint point expenditures to a minimum. It is, of course, possible to solve the entire game without opening the hint wizard at all.
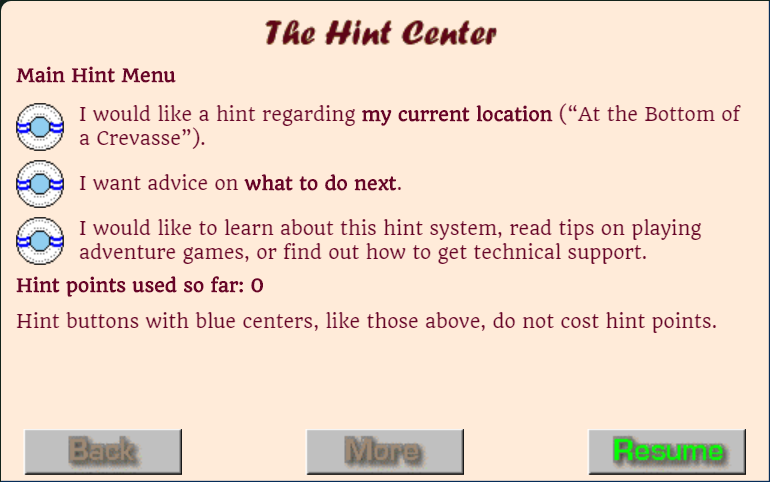
The SSV hint wizard is activated by the life-ring button on the main display, and is operated by life-ring buttons on the hint pages. The three buttons on this opening page give access to the main parts of the hint system. To return to the game, activate the Resume button.
SSV lets you store the game at any point in play to one of 8 reusable slots. You can reload any of these simply by clicking its slot on the utility screen. In addition, the current game is automatically saved, and restored at your next session.
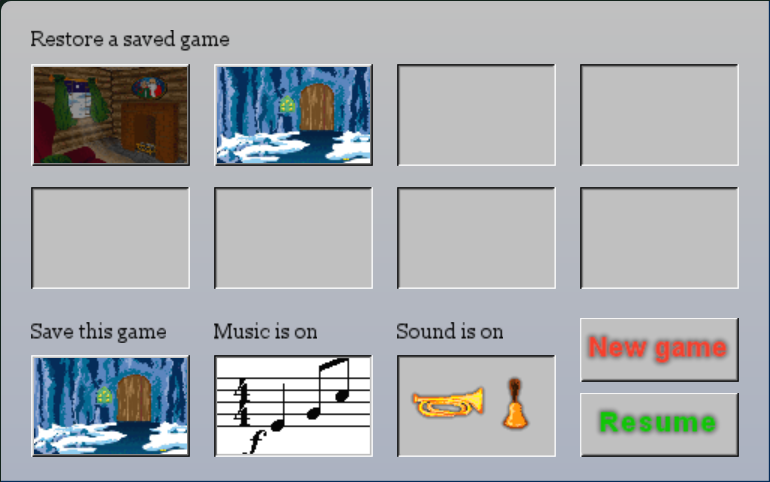
The SSV utility screen is activated by the diskette button on the main display. In addition to the two rows of slots for saved games, the screen provides a view of the current scene (bottom left), buttons to toggle music and sound, and a button to clear the current game and start over. To return to the game, activate the Resume button.
For more details on how to use Santa’s Secret Valley on both desktop and mobile devices, please see its Lore page on FamilyGames.com.
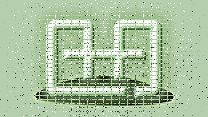
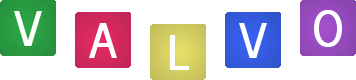
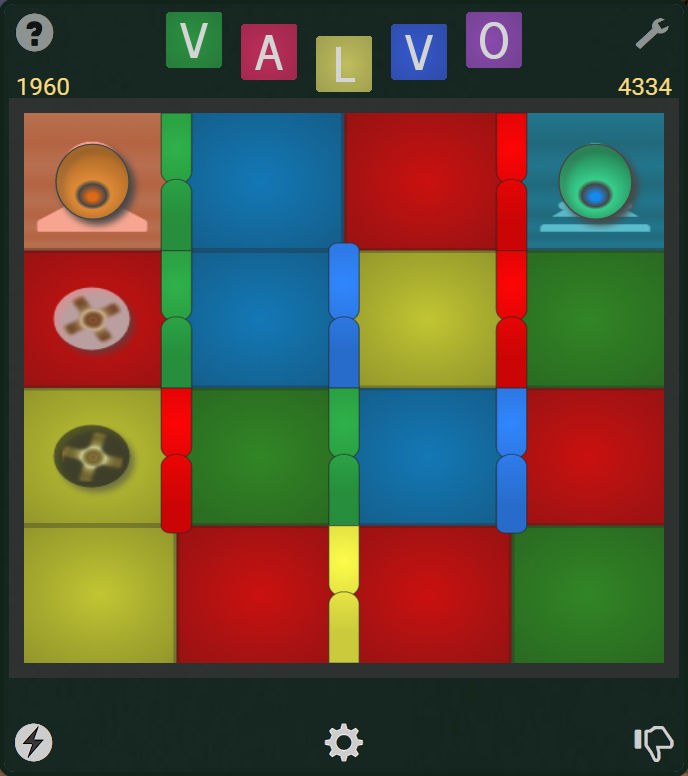
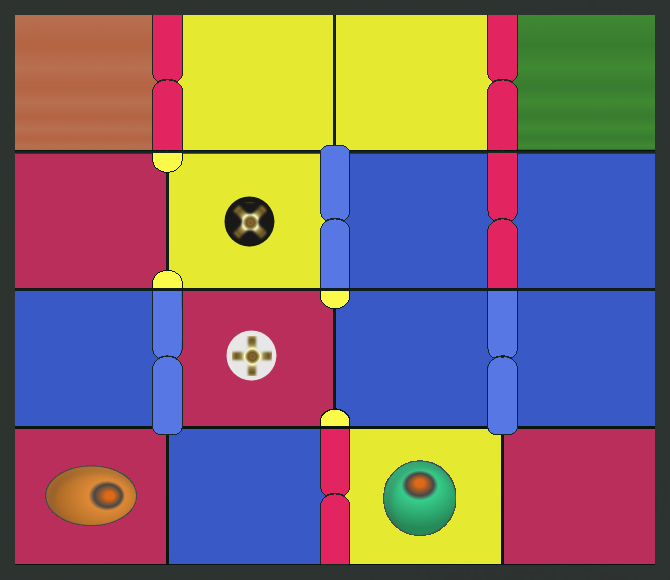
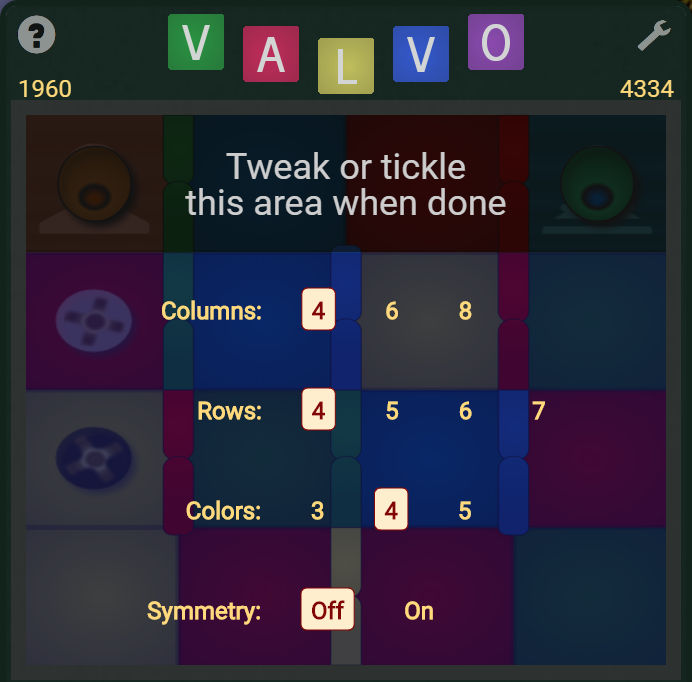
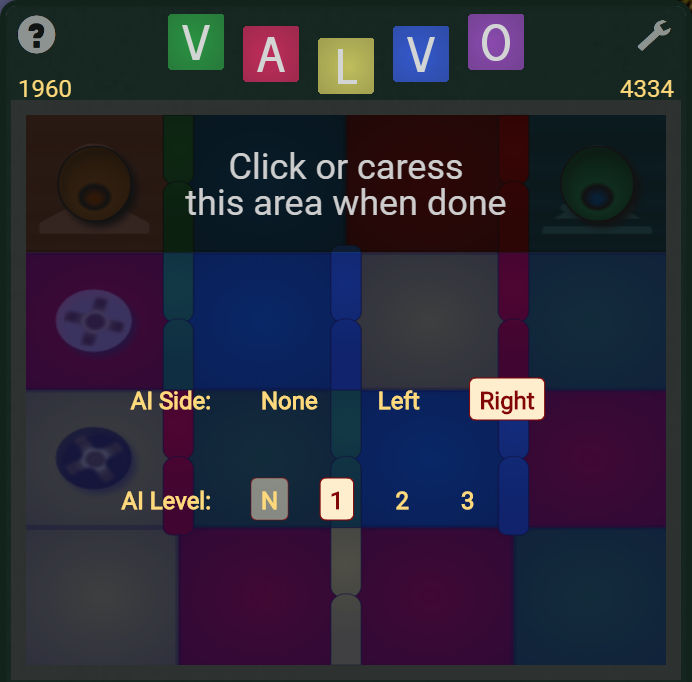
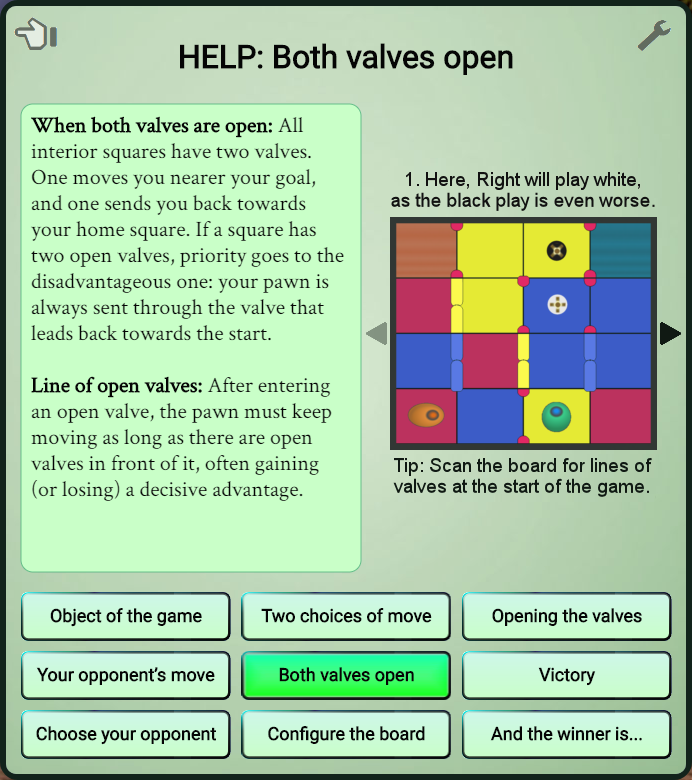


 Download the screen saver
Download the screen saver